 Confirmation StepsPreviewing RequestsYou can work out your own method of how you handle going between the different tabs that open in your browser that is the most efficient for you. But technically, the steps are as simple as 1, 2, 3:
Here is what the confirmations will look like in your webmail. You click on the usernames in the Messages column and their request will appear in the Preview pane to the right. The entire email should be visible. 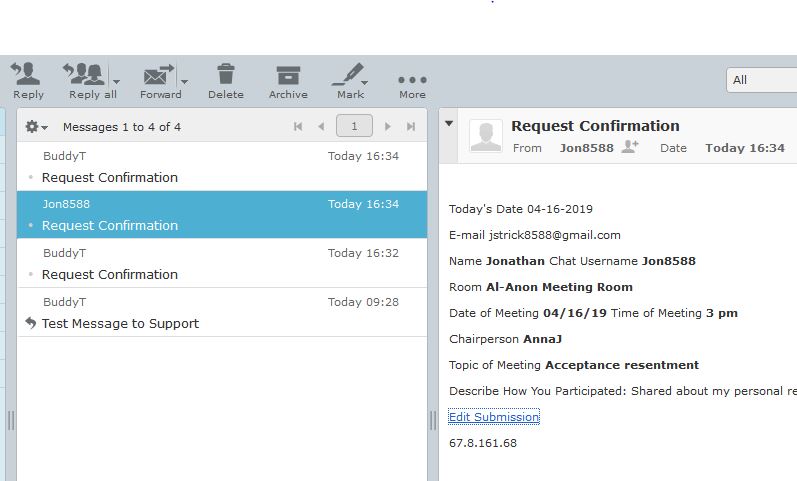 Deciding to ApproveThis is the point at which I decide if the request will be confirmed or not by checking the Topic of Meeting field (if they do not get this right, the other items don't matter). I don't look at the "Describe How You Participated" field at this stage because JotForm does not always display that info correctly in the notification emails. 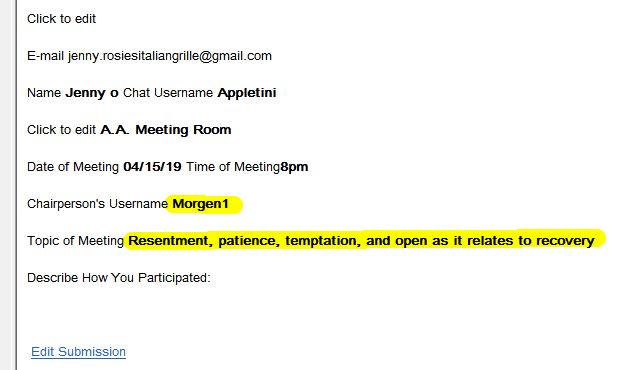 Most everyone copy-pastes this from the chat room, so you will see the same topics repeated over and over as you page through the submissions. The ones that match are the easy ones, click on Edit Submission and move on to the next one. Some members type them from memory instead of copy-paste. Those will slow you down a bit, but if they have even ONE of the announced topics close to correct, I approve it and move on. Example: Donna's Big Book Study meeting. The topic may be "The Doctor's Opinion" but if they say, "big book study" I approve it. The ones that you will not approve usually jump out at you. The person will be way off the actual topic or use generic topics like "AA" or "Recovery" or "sobriety" or most often "open." If they put "open" and nothing else, their request is not approved. NOTE: I usually do not deny approval for getting the chairperson incorrect as long as they just don't make something up. Some people, especially newbies, get confused about who the chair is; sometimes they put the greeter, sometimes the moderator, sometimes the person who shared the most. Sometimes they use the chair's first name instead of chat username. Getting the chairperson "wrong" is not a deal breaker. Editing SubmissionsWhether you are going to approve the request or not, you have to click on the Edit Submission button to do so. I usually go through the list of notification emails first and then later go to the individual submission tabs then go through them one at a time. 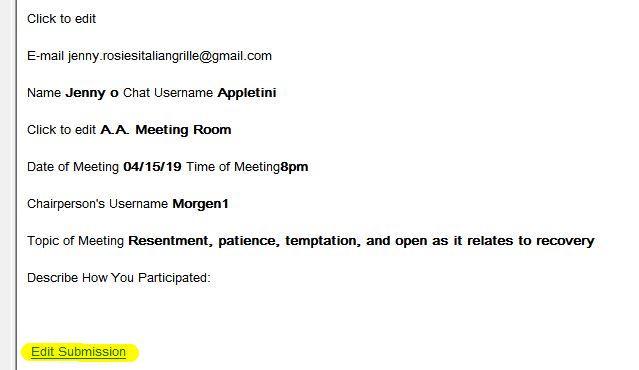 However, if I am going to deny the request, I go immediately to the submission form and change the status to Not Confirmed (so that I don't forget to when I'm going thru them later). Again, you can work out your own system. 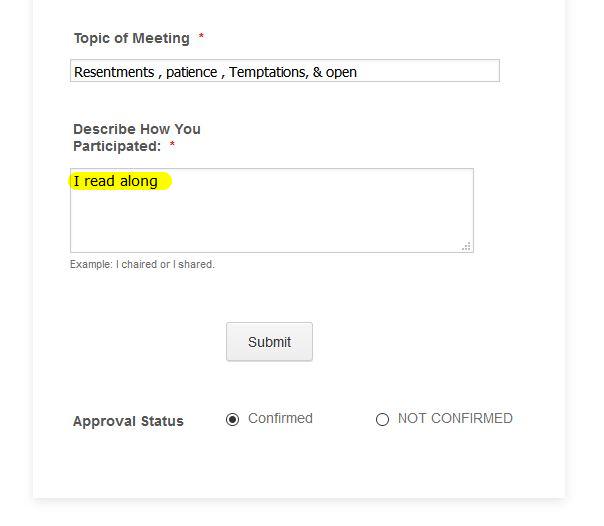 This is the point at which I check the "How I Participated" field, although there really is no "wrong" response. I put this field in for the benefit of the probation officers, counselors, court officials, etc so that they have something to judge their clients' level of commitment, etc. If they see that their clients never once shared at a meeting, they can make the call. The only time that I will deny a confirmation based on this field is if they just blow it off completely by typing ". . ." or "N/A" in there. I do not deny the request if they type "great meeting" or "KCB" or other encouraging submissions. NOTE: Some people answer the question, "Describe How You Participated" with, "I used my Smartphone." lol However, since you are in many of the meetings and you see their participation (or not), if you see them putting "I shared" in this field and you know that they did not share during the meeting, you can deny the request if you think it's appropriate. Some of them who do not participate in the meetings get really creative when filing out this field. But again, we are not the recovery police, let their counselors and POs decide their commitment to sobriety. NOTE: In performing this particular task at StepChat, our purpose is to help people meet their legal obligations. We are not here to make their situation more difficult. While we hope the seeds of recovery are planted in the process, it's not our job to determine if they "get it" or not. Merely, if they actually attended the meetings. The vast majority of requests -- more than 95% -- are handled by scrolling down and clicking on Submit. Rarely, do we not confirm a request. Maybe once or twice a day -- out of 60 requests. 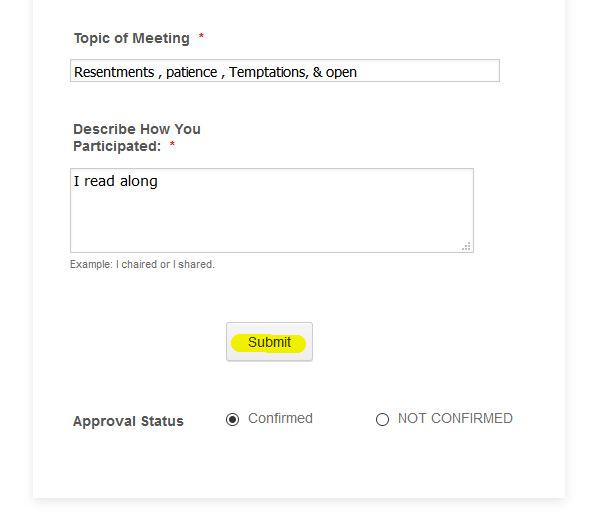 When You Don't Confirm or DenyThe form letters that JotForm sends after you click on Submit either sends them a printable confirmation form or a Not Confirmed notice telling them that they need to attend a meeting and include the chairperson's name and announced topics on the request form. It tells them they are welcome to resubmit the form with the correct information. But what about when they have the correct information but you know they were only in the meeting for 15 minutes?
Response FilesThere are other Reply Responses available for:
And, of course, you can always click reply and compose your own responses. The emails will show as coming from "StepChat Support [email protected] and the automatic signature shows "StepChat Support" (which you can delete if needed). |